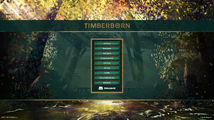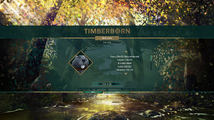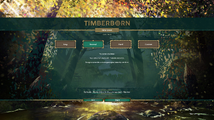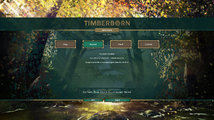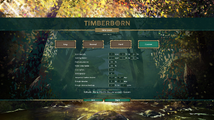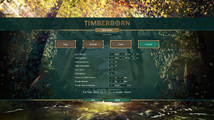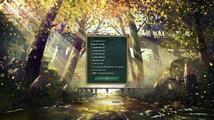User Interface
Timberborn's user interface.
Launch Screen
The launch screen is what a player first sees after running Timberborn.
In English, the launch screen's text is as follows:
Greetings settler!
You are now playing Timberborn Early Access.
The path ahead is exciting but bear in mind that the game is a work in progress. We keep adding new content and many existing pars of the game require further work. Bugs and crashes will happen. Please share your feedback using the Go to feedback site button or on the official Discord server.
If you previously played Timberborn Alpha, Beta or Demo, the game has since been heavily optimized and contains new content, including new buildings, the second playable faction, and more. Be prepared that some mechanics have been redesigned and work differently.
Good luck and remember to stay hydrated!
Press Enter on keyboard or click Start! to advance to the main menu.
The main menu as seen in-game.
From the main menu a player can easily access wanted actions.
- Continue
- New game
- Load game
- Create new map
- Edit map
- Settings
- Credits
- Go to feedback site
- Exit game
- Discord
- Version information
- Language selection
Continue
The Continue action, if clicked, will load the last active game save file and continue that game.
New game
The New game action enables the creation and starting of a new game. Clicking on New game will advance the player to the faction selection screen.
Choose your faction
There are (2) factions to choose from. ![]() Folktails and
Folktails and ![]() Iron Teeth.
Iron Teeth.
Choose your faction Folktails
Main article: ![]() Folktails
Folktails
![]() Folktails are described in-game, in English as:
Folktails are described in-game, in English as:
Easygoing but hardworking, Folktails are expert farmers. They respect nature and it rewards them with plentiful bounties.
Their motto: Comfort, food, and sturdy wood.
Back button returns player to the previous screen. Next button accepts ![]() Folktails as the wanted faction and advances to the map selection screen.
Folktails as the wanted faction and advances to the map selection screen.
Choose your faction Iron Teeth
Main article: ![]() Iron Teeth
Iron Teeth
![]() Iron Teeth are described in-game, in English as:
Iron Teeth are described in-game, in English as:
Defectors of the traditional timber ways, they mastered iron and science to build advanced machinery.
They achieve progress through ingenuity, efficiency, and disregard for the environment.
Their motto: Work hard, work hard.
Back button returns player to the previous screen. Next button advances to the map selection screen.
Select map
Select map provides provides a player with the ability to choose which map they would like their game to take place in. The maps available to a player will be the same regardless of the faction selected in the previous step.
Custom maps appear after default game maps in the select map scroll box.
Select map Folktails
Once a map has been selected, click Next to advance to the game mode selection screen. Clicking Back will return the player to the previous screen.
Select map Iron Teeth
Once a map has been selected, click Next to advance to the game mode selection screen. Clicking Back will return the player to the previous screen.
Default game modes
Game mode, also known as difficulty level, has (3) different default options. The options available are the same for both factions.
- Easy - You are new to city-building/survival games.
- Normal - You have played city-building/survival games before.
- Hard - City-building/survival games aren't new. You want a challenge.
The default game mode variables for easy, normal, and hard are outlined in the following table.
| Variables | Easy | Normal | Hard |
|---|---|---|---|
| 7 | 7 | 7 | |
| 4 | 4 | 4 | |
| 300 | 130 | 90 | |
| 60% | 100% | 100% | |
| 250 | 0 | 0 | |
| 60% | 100% | 100% | |
| 16 - 19 | 13 - 17 | 5 - 8 | |
| 2 - 4 | 5 - 9 | 15 - 30 | |
| Duration multiplier (%) | 20% | 50% | 20% |
| Duration (cycles) | 7 | 7 | 15 |
Default game mode Folktails
Default game mode for ![]() Folktails, as seen in-game.
Folktails, as seen in-game.
Back returns player to the previous screen. Start button begins a new game using the previously selected options.
Default game mode Iron Teeth
Default game mode for ![]() Iron Teeth, as seen in-game.
Iron Teeth, as seen in-game.
Back returns player to the previous screen. Start button begins a new game using the previously selected options.
Custom game mode
Create the exact game you want. The custom game mode variables are outlined in the following table.
| Min | Default | Max | |
|---|---|---|---|
| 1 | 7 | 250 | |
| 0 | 4 | 250 | |
| Consumption | Min % | Default % | Max % |
| 10 | 60 - 100 | 1000 | |
| 10 | 60 - 100 | 1000 | |
| Starting amount | Min | Default(s) | Max |
| 0 | 90 - 300 | 999999 | |
| 0 | 0 - 250 | 999999 | |
| Min | Default(s) | Max | |
| 3 | 5 - 19 | 999999999 | |
| 0 | 2 - 30 | 999999999 | |
| Min | Default(s) | Max | |
| 0 | 20 - 50 | 100 | |
| 0 | 7 - 15 | 999999999 |
Custom game mode Folktails
Custom game mode for ![]() Folktails, as seen in-game.
Folktails, as seen in-game.
Back returns player to the previous screen. Start button begins a new game using the previously selected options.
Custom game mode Iron Teeth
Custom game mode for ![]() Iron Teeth, as seen in-game.
Iron Teeth, as seen in-game.
Back returns player to the previous screen. Start button begins a new game using the previously selected options.
Load game
Load game allows the loading or deletion of game save files. Click Load game to open the load game screen.
Load game screen
The load game screen as seen in-game.
Game save files are displayed in descending order by file creation date. Selecting a game save file provides a player with the options of deleting or loading that game save file.
To delete a game save file, select it and then click Delete. If Delete has been clicked the following confirmation screen appears.
Are you sure you wish to delete <insert_game_save_file_name>?
To cancel game save file deletion, click No and be returned to the previous screen. To affirm deletion click Yes.
To load a game save file, select it and click Load and that game save file will be loaded and that game resumed.
Create new map
Create new map, if clicked, opens the create new map screen.
Create new map screen
The create new map screen as seen in-game.
Valid map sizes are within the range of (4 - 256) x (4 - 256) tiles. Input a valid map size and click Create to advance to the map editor.
Edit map
Edit map, if clicked, opens the edit map selection screen.
Edit map selection
The edit map selection screen as seen in-game.
Once a map is selected from the list of available maps, click Load to advance to the map editor. To exit the edit map selection screen click the X button and return to the previous screen. Clicking on Browse directory will open the folder containing Timberborn map files.
Settings
Please refer to game settings for a complete breakdown of all available game settings.
Credits
Clicking on Credits will open a scrolling credits screen.
Credits screen as seen in-game, in English.
Go to feedback site
Go to feedback site, if clicked, will open a web browser window with the following url: https://forums.mechanistry.com
You can visit the feedback site, by clicking here to provide your feedback to Mechanistry, the developers of Timberborn.
Exit game
Exit game, if clicked, directly exits the game. There is no "are you sure?" confirmation.
Discord
Clicking on the Discord button will open a browser window with the following url: https://discord.com/invite/timberborn
You too can join the Timberborn Discord and become a part of a vibrant community!
Version information
Version information displays Timberborn's versioning information.
Example version string: vYYYYMMDD-???????-xx (v20211008-31c08af-sw)
- v = Version
- YYYY = (4) digit year string
- MM = (2) digit month string
- DD = (2) digit day string
- ??????? = (7) character alphanumeric string
- xx = (2) character alphabetic string
Language selection
Language selection screen, as seen in-game, in English.
X button returns player to previous screen. OK button accepts language selection and returns to previous screen.
Available languages
Timberborn is available in (11) languages.
- Deutsch (German)
- English (English)
- Español (Spanish)
- Français (French)
- Italiano (Italian)
- 日本語 (Japanese)
- 한국어 (Korean)
- Polski (Polish)
- Português Brasileiro (Brazilian Portuguese)
- Pусский(Russian)
- (Simplified Chinese)
Select language
Select a language by checking the check box next to the preferred language and then clicking the OK button.